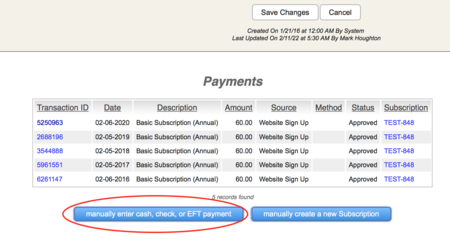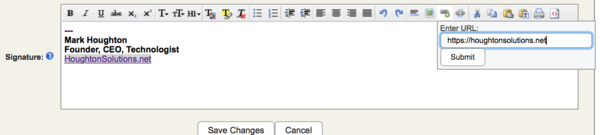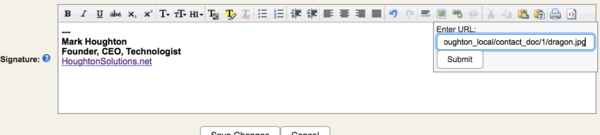Difference between revisions of "FAQ"
m |
|||
| Line 1: | Line 1: | ||
| − | |||
| − | |||
| − | |||
| − | |||
| − | |||
| − | |||
| − | |||
| − | |||
| − | |||
| − | |||
== Contacts == | == Contacts == | ||
| Line 43: | Line 33: | ||
Then choose the following filters: Activity type "Email", and Result "Error - failed to send" | Then choose the following filters: Activity type "Email", and Result "Error - failed to send" | ||
| + | |||
| + | == Formatted Text == | ||
| + | |||
| + | === How to insert a hyperlink in a formatted text field === | ||
| + | |||
| + | To include a hyperlink, select the link text or image and click the Insert Hyperlink icon. Enter the URL and hit submit. | ||
| + | |||
| + | [[File:UG_Insert_hyperlink.png|600px]] | ||
| + | |||
| + | === How to insert an image in a formatted text field === | ||
| + | |||
| + | To include an image, the image itself must first be uploaded to your server (or anywhere else on the internet) so there is a unique URL for the image. The image should be sized properly for web or email display. | ||
| + | |||
| + | '''Note:''' If you're not sure where to upload your image, once choice is to use your own personal Contact Detail record, and upload the image there using the actions pulldown menu. Once uploaded, you can obtain the image URL from the multivalued list of Links, Files, and Documents section on the right-hand side of the screen. | ||
| + | |||
| + | Once you have a unique URL for your image, place the cursor where you want the image to appear and click the Insert Image icon. | ||
| + | |||
| + | [[File:UG_Insert_image.png|600px]] | ||
Revision as of 10:31, 15 February 2022
Contacts
How to upload a file to a specific Contact
On the Contact Detail Screen, use the --actions-- pulldown menu option "Upload a file or Document"
How To Import Contacts
You can import Contacts into HS from either csv files or vCards.
Both options are available from the Tools menu on your Home Screen. Navigating to these screens will give you detailed instructions on specific steps.
When importing, choose the Source code to assign to new Contacts. If Contacts already exist, their record will be updated with any new information, but the Source will not change since it represents how they first engaged with your organization.
Tip: You may use this tool to Tag a set of contacts, by using the Source Detail Screen's optional Associated Tag field. Although the import won't change the Source for pre-existing Contacts, it will Tag them if you set this field on the Source record you choose when you import.
Payments/Donations
How to manually enter a transaction
Cash, check and other transactions may be manually entered from the Contact Detail Screen, using the blue button in the Contact's Payment/Donation history section.
Note: Manually entered payments may be modified or deleted whenever necessary.
Email issues
How to detect HS email auto-responders that failed to send
Go to Reports->Contact Reports->Contact Activity Report
Then choose the following filters: Activity type "Email", and Result "Error - failed to send"
Formatted Text
How to insert a hyperlink in a formatted text field
To include a hyperlink, select the link text or image and click the Insert Hyperlink icon. Enter the URL and hit submit.
How to insert an image in a formatted text field
To include an image, the image itself must first be uploaded to your server (or anywhere else on the internet) so there is a unique URL for the image. The image should be sized properly for web or email display.
Note: If you're not sure where to upload your image, once choice is to use your own personal Contact Detail record, and upload the image there using the actions pulldown menu. Once uploaded, you can obtain the image URL from the multivalued list of Links, Files, and Documents section on the right-hand side of the screen.
Once you have a unique URL for your image, place the cursor where you want the image to appear and click the Insert Image icon.